dbFront offers up to three (soon four) ways to perform searches on your tables: Simple, Advanced, and Full-Text search (Enterprise Only). Today we look at a quick overview of these features using the Expense Reporter app created in dbFront. Coming in the next release of dbFront: Custom Quick Search buttons.
The Simple Search
Do not let the name fool you as the Simple Search feature in dbFront is quite powerful. The feature is available on all table views as a Search box on the top right section of the banner:
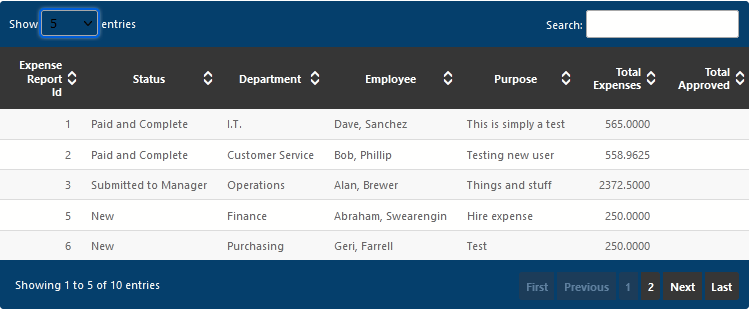
On smaller table sizes, dbFront will filter in real-time as you type in your search criteria in the field. On larger tables that cannot be loaded into memory, dbFront will wait for you to hit Enter before executing the Search; this is to prevent overloading the server with constant search requests.
The Advanced Search
Below each table view is the Advanced Search bar. Clicking on that bar will expand the fields that you can perform searches on.
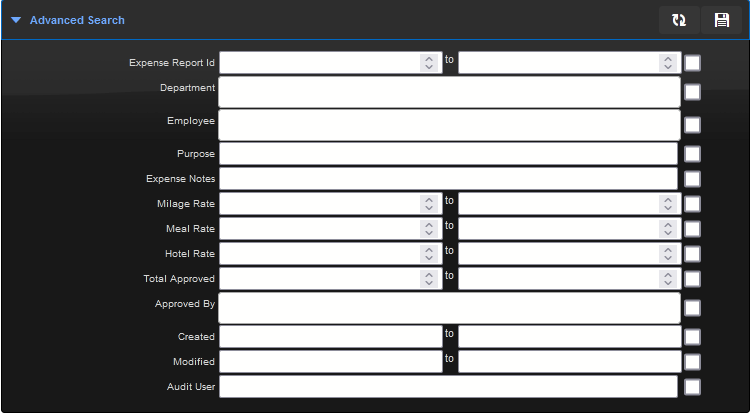
The fields that appear in the Advanced Search display are set by the administrator. Depending on the field, it may be a text field that allows you to type in what you are looking for, or the field may be a look-up field tied to the data. In the example below, if you click in the Department field, it will give you a list of what departments are available to search on.

As you enter search criteria in the fields, the table view will be updated to reflect the results of your search. Also, if setup, you have the option to search for empty values on fields by selecting the checkbox associated with each field. As you add search criteria, an ‘X’ appears by the checkbox; the title bar will also update to show what criteria has been entered:

By clicking on the ‘X’, you can quickly remove the option from the search filter. You can also click on the ‘Save’ button to save the entered info as your default Advanced Search. The reload button will load what was saved as the default option. This way, if there are specific things you constantly search on, you can set up your own custom default advanced search filter and then modify as needed. For more details on the Simple and Advanced Search function in dbFront, please check the knowledge base articles.
How dbFront Searches
By default, dbFront searches for the entered text anywhere in the database fields by using the ‘%’ wildcard character and using the SQL ‘LIKE’ operator. You can use custom wildcard text searches in dbFront. For more information on how to do this, refer to the knowledge base article on Searching.
Full-Text Searching
This feature is only available in the Enterprise version of dbFront and utilizes the Full-Text search functionality built into MySQL, Oracle, and SQL Server. If Full-Text Index has been configured on the table, then dbFront will use that in both the Simple and Advanced search fields. In the case of the Simple Search field, dbFront will query all appropriate Full-Text indexed fields along with all of the columns in the table grid. For further details on what Full-Text searching can do, see the article in the knowledge base. For Server specific details, refer to the following pages:
Coming Soon: Custom Quick Search Buttons
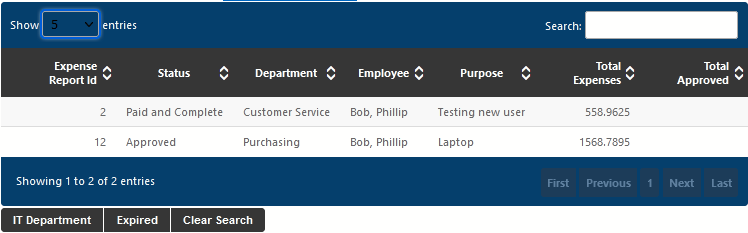
Coming soon to a dbFront install near you: Custom Quick Search Buttons. Administrators and Power Users will soon be able to create custom buttons that trigger predefined searches. This functionality is nearly complete and can be seen in the Beta release of dbFront 1.2.5 and on the Demo Site.
The image above shows three custom buttons that have been added to the Expense Report just under the table. The Quick Search buttons allow users to quickly switch between different views of the data. These custom quick search buttons also allow for complex administrator provided SQL expressions.
The next weeks blog is going to do a deep dive into this new functionality. The fourth way to search.
Wrap Up
Not only does dbFront make it easy for you to find what you need, but there are multiple ways to work with your data once found. We are planning a series of blog posts to help you get the most of your dbFront install.
To check these features out now you can explore our Demo at demo.dbFront.com, or you can download and install dbFront in your own environment from dbFront.com/download.
