With the release of dbFront version 1.2.5, users can now create their own Custom Search Buttons. This allows users to quickly move between different views of the same data. Because finding what you need is key to being productive and happy!
This originally was in our Christmas blog post.
User Created Search Button
Custom Searches are created directly from the advanced search. When you click the Save icon  on the advanced search banner, you will receive the following prompt:
on the advanced search banner, you will receive the following prompt:
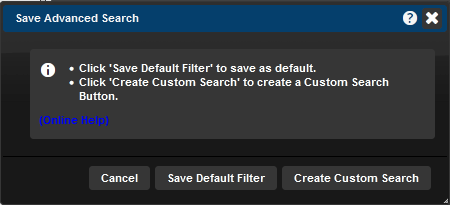
NOTE: Contact your admin for “My Layout” access, if you don't see this dialog.
This allows you to still save the search criteria as your default search, or now you can create a button. Click on the “Create Custom Search” option that brings you to the next prompt:
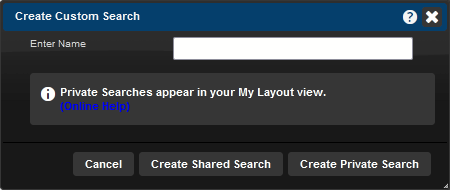
Be sure to give your button a meaningful name.
Create Shared Search: This creates a button available to all users of the application and can only be created by administrators.
Create Private Search: This creates a button only available to the user who created it; Private Search buttons will only appear in the “My Layout”.
Custom Search Buttons and "My Layout"
 When you go into the “My Layout” in dbFront, shared buttons will still be shown, but the only editable button will be the private buttons created.
When you go into the “My Layout” in dbFront, shared buttons will still be shown, but the only editable button will be the private buttons created.
If you need to alter the criteria for your private button, click on the gear icon to get to the field screen:
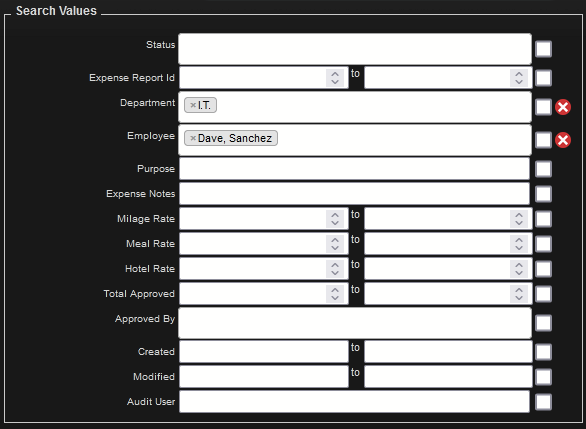
Make the changes you need and click on the Save button. If you no longer need the button, you can click on the Delete button.
Administrator Created Search Button
As an administrator you have access to additional functionality like SQL Expressions and Prompts when creating shared search buttons.
You can create Shared Search buttons from the Advanced Search just like regular users. You can also follow the standard button creation process as described here in the knowledge base. When you click the gear icon by the button you will see the following window:
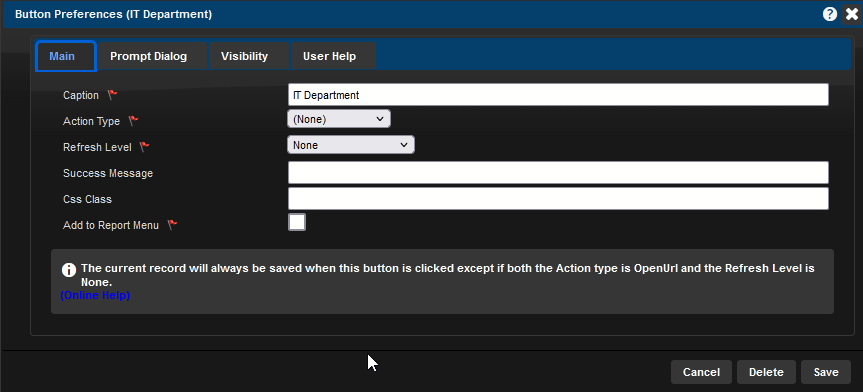
Select “Custom Search” in the Action Type which will alter the options available:

Refresh Level
Table: If possible, this will only refresh the table while leaving the rest of the screen; if the search requires making changes to the Advanced Search fields, the screen will be refreshed.
Screen: This will refresh the entire screen on execution of the search.
Advanced Search
Clear Advanced Search: this option clears anything that has been placed in the Advanced Search fields before running the search tied to the button.
Keep Advanced Search: This allows the user to keep their own Advanced Search choices and combines that with the Custom Search for a more restricted result set.
Merge into Advanced Search: This option allows you to add the search criteria of the button to an existing search and will update both the Advanced Search banner as well as the field. In this example, we had a search based on an employee and then using a custom search button searching for a specific department:

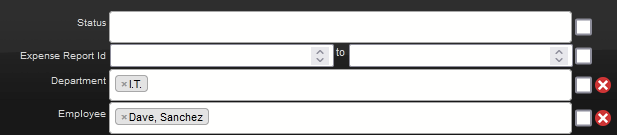
Replace Advanced Search: This replaces the Advanced Search fields with the search expression of the button.
Prompt Dialog
For information on the Prompt Dialog options, please check the info in the knowledge base.
Search Values
This is just a portion of the search value tab:
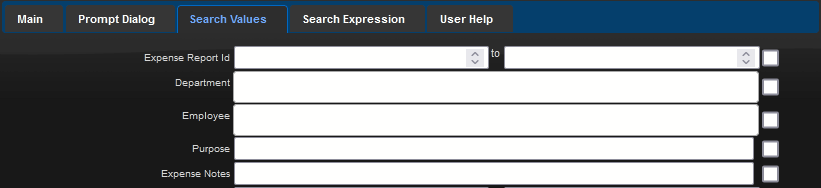
Enter the criteria that you want to search on. If you want to search for a null value, click the checkbox on the field.
Search Expression
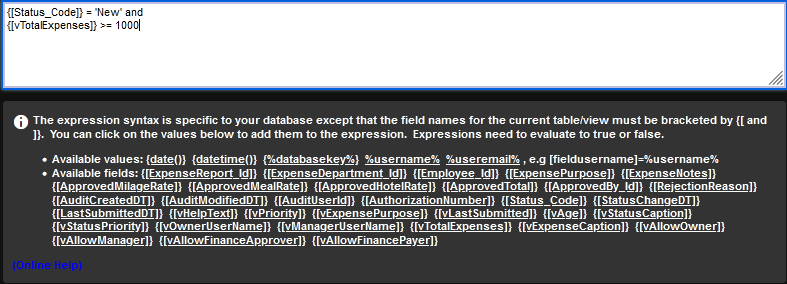
Administrators can use this section to build complex SQL expressions that allow for highly focused searches.
Wrap Up
The ability to quickly find exactly what you need is crucial to being productive. The Custom Search Buttons are available in the new 1.2.5 release of dbFront.
To check out this and other features of dbFront, please visit dbFront.com and download your free trial today.
And from us to you, have a Merry Christmas and a Happy New Year!
